Google Authentication
ปัจจุบันมีการใช้งานบัญชี Gmail และ Google Account มากขึ้นเรื่อย ๆ เนื่องจากมีบริการที่หลากหลายและง่ายต่อการใช้งานกับ Application อื่น ๆ ดังนั้นถ้า Gmail หลุดหรือโดนแฮกคงเป็นเรื่องใหญ่ของชีวิต
ถึงแม้ Google จะมีระบบรักษาความปลอดภัยช่วยป้องกันคนอื่นมาแฮกบัญชีอยู่บ้าง เช่น แจ้งเตือนในกรณีมีการล็อกอินจากสถานที่แปลกๆ ที่ไม่คุ้นเคยแต่เพื่อความปลอดภัยเพิ่มมากขึ้น วิธีที่เหมาะสมกว่าคือการเปิดใช้ระบบล็อกอินสองชั้น (2-Step Verification) แบบเดียวกับบริการธนาคารออนไลน์ที่ต้องยืนยันตัวตนด้วยรหัสผ่านและ OTP โดยการสมัครใช้งาน Gmail หรือ Google Account นั้นไม่ใช่เรื่องยากซึ่งมีขั้นตอนการสมัครดังนี้
- เปิด Web browser แล้ว เข้าไปที่ Gmail.com จากนั้นคลิ๊กที่ปุ่ม “Create an account” เพื่อทำการสมัคร gmail
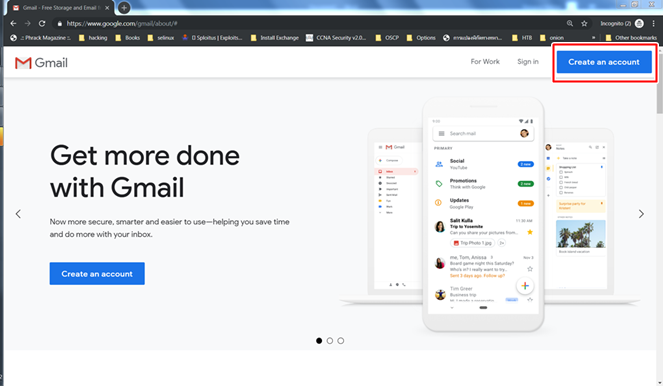
- จากนั้นกรอกข้อมูลสำหรับการสมัครลงไปในแบบฟอร์มที่กำหนดไว้ แล้วกดที่ปุ่ม Next
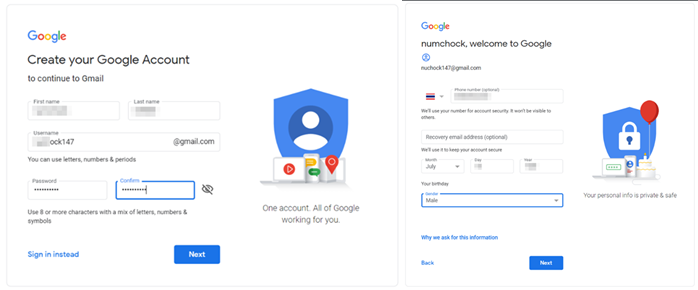
- ขั้นตอนสุดท้ายจะมีขั้นตกลงในการใช้งานให้เราอ่าน เมื่ออ่านเสร็จแล้วให้กดที่ปุ่ม I agree เพื่อเปิดใช้งาน gmail
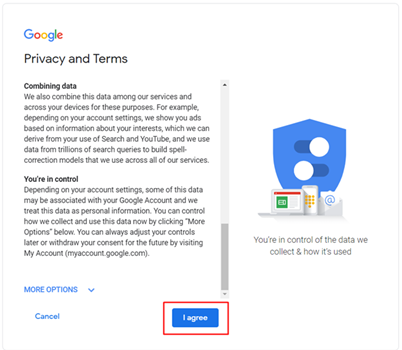
- ทำการ login เข้าสู่ระบบ gmail โดยใช้ username และ password ที่ได้กำหนดไว้ในตอนสมัคร
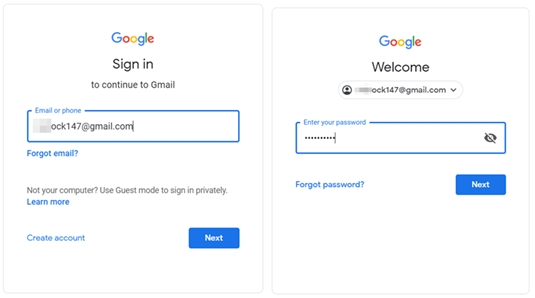
- ระบบจะให้ทำการกรอกข้อมูลเบอร์โทรศัพท์เพื่อใช้ในการรับ Verify code แล้วนำ code ที่ได้นั้นมากรอกในช่อง Enter code แล้วจะสามารถเปิดใช้งาน gmail ได้
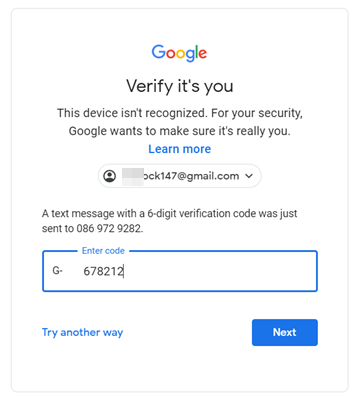
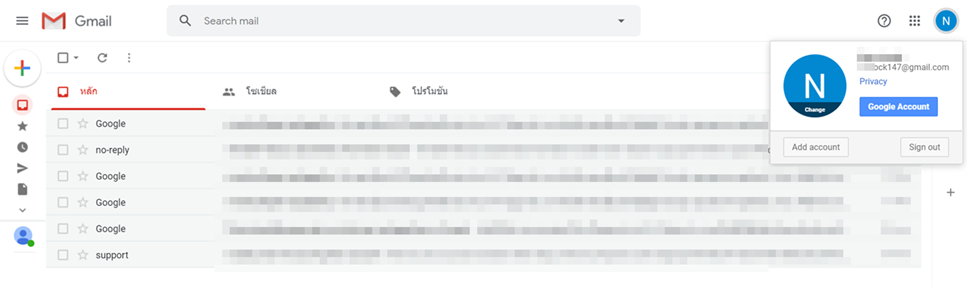
การเปิดใช้งาน 2-factor Authentication ใน gmail
- เข้าเว็บไซต์ gmail หรือ บริการต่างๆของ google แล้วทำการ sign in ด้วย username และ password ของ gmail
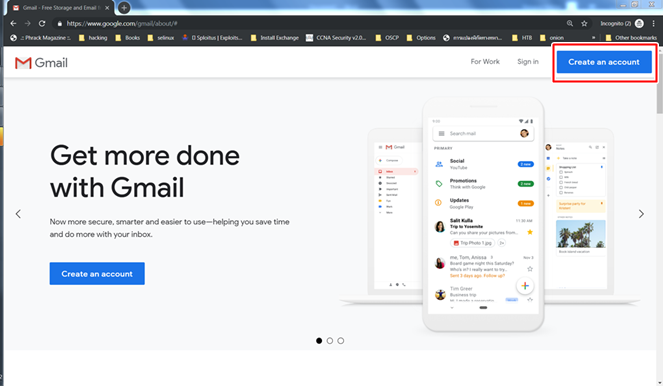
- จากนั้นคลิกที่ไอคอนรูปของเราบริเวณ มุมขวาบนของจอ แล้วเลือกที่ “Google Account” เพื่อไปตั้งค่าบัญชีของเรา
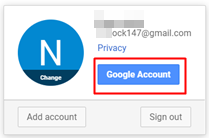
- จากนั้นคลิ๊กที่แท็บ “Securiry” จะเห็นรายการ “2-Step Verification” เป็นสถานะว่ายังปิดอยู่ ให้คลิ๊กที่ “2-Step Verification” เพื่อเปิดมาตรการการตรวจสอบ 2 ขั้นตอน
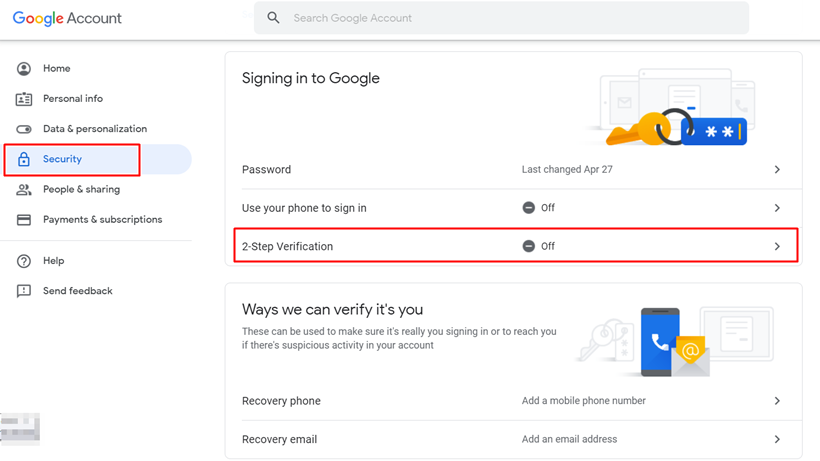
- จะแสดงความคำสัญของการทำ “2-Step Verification” ให้เราอ่าน แล้วจึงกดที่ปุ่ม “GET STARTED”
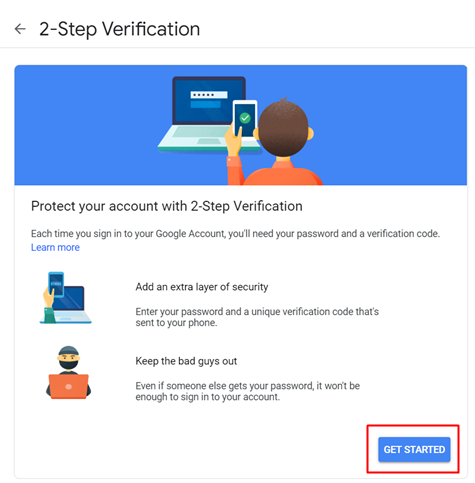
- ระบบจะให้ใส่รหัสผ่านอีกครั้งเพื่อทำการตั้งค่า
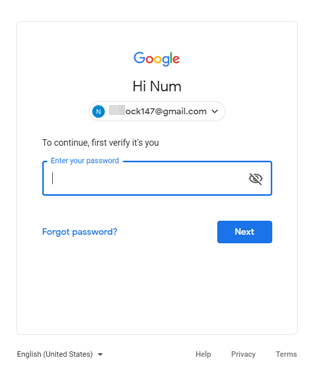
-
ใส่หมายเลขโทรศัพท์ของเราแล้วคลิก “Next” เพื่อรับรหัสจาก sms แล้วนำรหัส 6 ตัวที่ได้จาก sms มากรอกลงในแบบฟอร์มแล้วคลิก “Next”
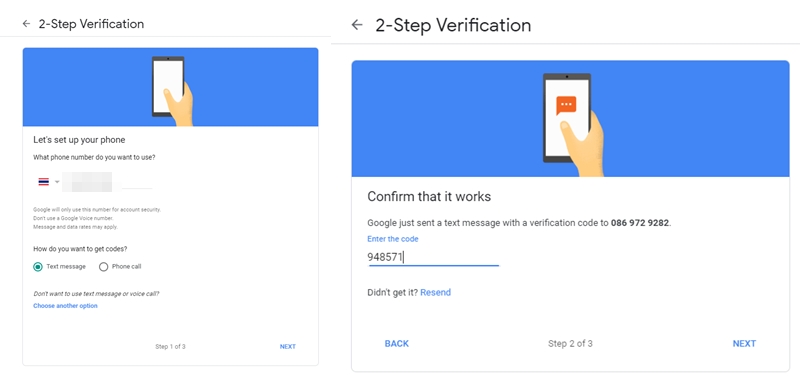
-
ขั้นตอนสุดท้าย คลิกปุ่ม “TERN ON” แค่นี้บัญชีเราก็เปิดการตรวจสอบ 2 ขั้นตอน เรียบร้อยแล้ว
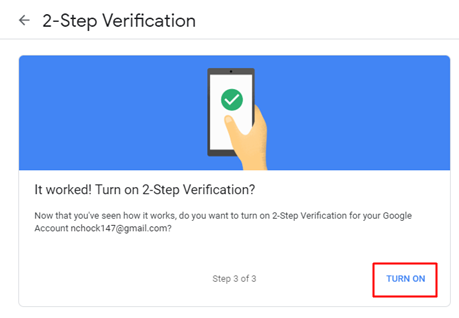
แต่ผลกระทบหลังจากที่ได้เปิดการตรวจสอบ 2 ขั้นตอน คือแอพที่ทำการ sign in ด้วย บัญชี google ของเรา จะไม่สามารถใช้งานได้ทันที หรืออาจใช้ไม่ได้เลยก็มี เราจะต้องสร้างและป้อนรหัสเฉพาะแอพ ซึ่งป้อนเพียงครั้งเดียวก็จะสามารถใช้งานแอพได้ตามปกติ
Google Authenticator และการใช้งานกับ gmail
ในกรณีหากคุณตั้งค่าการยืนยันเปิดการตรวจสอบ 2 ขั้นตอนไว้แล้ว โดยรับข้อความ SMS หรือการโทร แต่ต้องการสร้างรหัสโดยใช้ Android หรือ iPhone คุณสามารถใช้แอพพลิเคชัน Google Authenticator ในการดูและใส่รหัสลงหน้าเว็บไซต์ เพื่อเข้าสู่ระบบได้ แม้คุณจะไม่มีการเชื่อมต่ออินเทอร์เน็ตหรือบริการมือถือก็ตาม มาดูกันว่าวิธีการใช้งาน Google Autenticator นั้นทำอย่างไรบ้าง
- ทำการดาวน์โหลดและติดตั้งแอพ Google Authenticator ฟรี ผ่านทาง Play Store สำหรับ Android , App Store สำหรับ iPhone , iPod Touch และ iPad
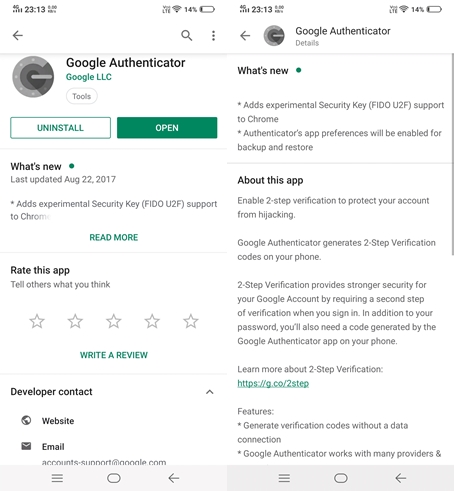
- เมื่อติดตั้งเสร็จแล้ว ให้ทำการเปิดแอพ Google Authenticator นี้ และกดที่ปุ่ม “+” ทางด้านล่างมุมซ้ายของจอ
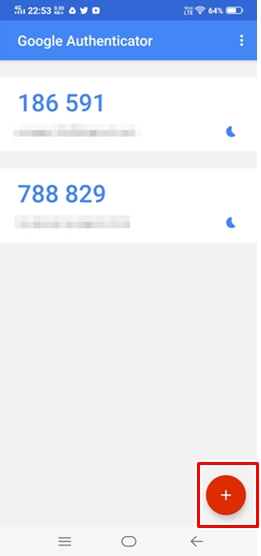
- สามารถเลือกการเพิ่มข้อมูลโดยผ่าน barcode หรือในรูปแบบของ key
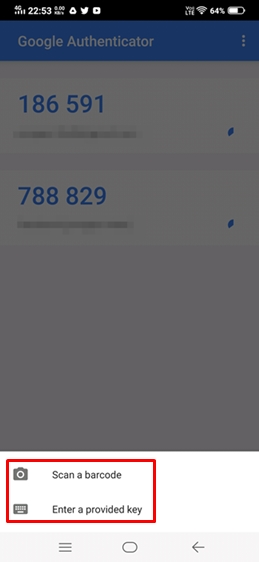
- ในการใช้งานร่วมกับ gmail นั้น ในส่วนของ gmail จะต้องเข้าไปที่แท็บ “security” แล้วเลือกเมนู “2-Step Verification” แล้วเลือกที่ “Authenticator app”
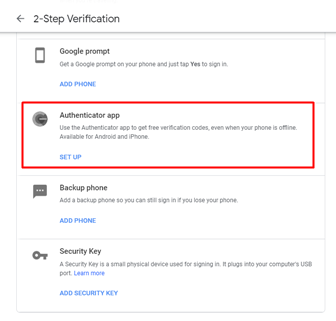
- คลิ๊กที่ปุ่ม “SET UP” เพื่อตั้งค่า gmail กับแอพลิเคชั่นบนมือถือ ซึ่งจะแสดงหน้าต่างให้เลือกระบบปฏิบัติการของมือถือที่ต้องการจะเชื่อมต่อ แล้วจึงกดปุ่ม “Next” แล้วจะแสดง barcode ให้เราทำการสแกน
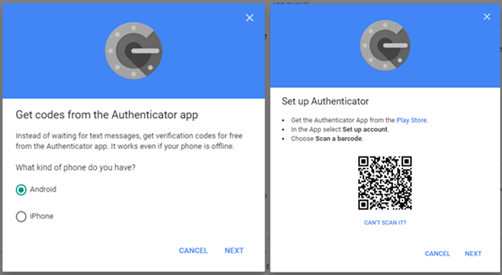
- นำแอพ Google Authenticator ในขั้นตอนที่ 2 ทำการสแกน barcode ที่ได้รับ แล้วจะปรากฏหน้าต่างให้ใส่ code จำนวน 6 หลัก ที่ได้จากมือถือ แล้วกดปุ่ม “Verify”
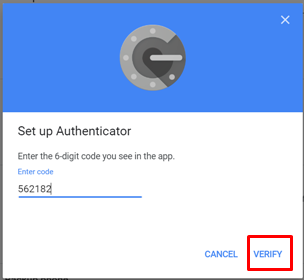
- ถ้าหาก code ที่ได้ถูกต้อง จะปรากฏหน้าต่าง “Done!” ซึ่งเป็นการติดตั้งที่เสร็จเรียบร้อยแล้ว
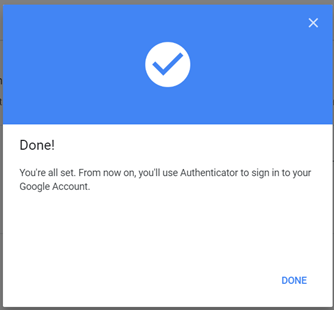
- และสุดท้าย ในหน้าจอแอพพลิเคชันในมือถือนั้น ก็จะแสดง gmail account ที่ทำการเพิ่มเข้าไปใหม่แสดงขึ้นมา
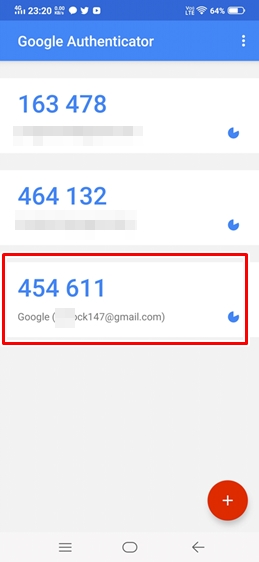
สรุป
การนำ Google Authenticator ไปใช้งานนั้น สามารถนำไปใช้ในการทำ 2-step verification กับเว็บอื่น ๆ ก็ได้ เช่น Facebook เป็นต้น ซึ่งการนำไปใช้งานนั้นจะเมื่อทำการ login เข้าระบบ ซึ่งจะต้องใช้ code ทั้ง 6 หลัก จากแอพในการ login ด้วย และตัวเลข code นั้นจะเปลี่ยนทุกๆ 30 วินาที ซึ่งเป็นการเพิ่มความปลอดภัยให้ระบบ account ของเรา